- Die Datei googleak_full.zip unter
http://www.linuxtechs.net/kruch/tb/forum/viewtopic.php?p=7610(Neuer Download-Link für Googleak) runterladen (man muss sich dafür im Forum registrieren, dies geht aber kurz und schmerzlos). Anschließend das Programm entpacken.
Hinweis: Da Googleak Schreibrechte in seinem Verzeichnis benötigt, muss man Googleak als Administrator ausführen, wenn man es unter C:\Programme entpackt.
Unter 64-bit Windows fehlt die Datei msvbvm50.dll, welche man aber durch Suchen (z.B. auf Google) finden und runterladen kann. Diese muss ebenfalls in das Googleak-Verzeichnis. - Nun googleak.exe starten, dann erscheint ein grauer Bildschirm (siehe Bild).
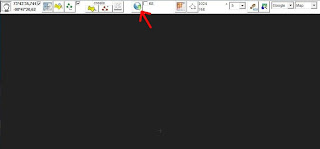
- Jetzt muss man auf den Download tiles-Button (roter Pfeil) klicken, worauf Googleak die Bilddateien aus Google Maps runterlädt. Anschließend erhält man eine Kartenansicht wie bei Google Maps. Mit einem Rechtsklick kann man in die Karte hineinzoomen (siehe Bild), wobei jedes Mal mit dem Download tiles-Button die Karte geladen werden muss.

- Mit den beiden Knöpfen in der Mitte (grüner Pfeil) kann man anschließend den abzuspeichernden Kartenbereich auswählen. Mit dem linken (select area) kann man Viereck auswählen, mit dem rechten Button (select from points) kann man ein Polygon frei auswählen. Mit einem Rechtsklick auf den rechten Button lassen sich die Polygone auch als KML-Datei abspeichern und laden. Abschließend erhalten wir einen Bereich, der die Auswahl anzeigt (Polygonauswahl siehe Bild).

- Nun bearbeiten wir die Einstellungen, hierzu machen wir einen Rechtsklick auf Export to TB-Button (blauer Pfeil).Es erscheint folgendes Fenster:

Als Format wählen wir PNG. Die beiden Einstellungen zur Größe können verändert werden, es funktioniert jedoch wunderbar mit den Standardeinstellungen. Die Checkbox Tar sollte angewählt sein, save dialog hingegen nicht. Tar bedeutet, dass die Karte in ein Archiv verpackt wird. Dadurch sinkt nicht nur der Speicherplatz, der größte Vorteil liegt auch in der Handhabung, da nicht mehr viele kleine JPEG-Dateien kopiert werden müssen, sondern nur noch ein Archiv. Nun ist noch die Frage nach der Anzahl der Farben zu klären. 4-bit bietet nur wenig Farben (d.h. die Kartenfarben werden verfälscht), verbraucht aber auch am wenigsten Speicherplatz - bei 24-bit das Gegenteil. Bei mir hat sich für Google Maps 4-bit und bei Satellitenaufnahmen 6-bit als guter Kompromiss erwiesen, das muss aber jeder selbst ausprobieren. - Nachdem wir auf save geklickt haben, wählen wir mit dem Auswahlmenü links daneben die Zoomstufe aus, mit der wir die Karte abspeichern wollen (3 für eine Weltübersicht, 17 für eine hochdetaillierte Karte). Dann betätigen wir nochmal den linken der mittleren beiden Buttons (select area), um die Auswahl zu markieren. Hier kann man nun anhand der Farben sehen, welche Teile der Karte schon auf der Festplatte liegen und welche noch nicht. Anschließend klicken wir wieder auf den Export to TB-Button, nur diesmal mit der linken Maustaste um den Vorgang der Kartenerstellung zu starten. Nun fragt uns Googleak eventuell noch, ob wir die verbleibenden nicht runtergeladenen Bildstücke (blackholes) noch runterladen wollen, was wir mit Ja bestätigen.
- Danach können wir eine andere Zoomstufe oder mit den beiden Auswahlmenüs ganz links eine andere Kartenquelle auswählen und die Kartenerstellung (Export to TB) wieder starten.
- Nachdem alle gewünschten Karten abgespeichert sind, gehen wir in den Googleak-Unterordner tbtar, wo eine TAR-Datei und ein Ordner pro Karte liegt. Die TAR-Datei und alle Ordner kopieren wir auf das Handy. Dort muss dann in TrekBuddy über den Menüpunkt Atlas wählen die TAR-Datei ausgewählt werden.
- Zuletzt löschen wir noch die Ordner tb und tbtar aus dem Googleak-Verzeichnis, um beim nächsten Start eine komplett neue Karte erstellen zu können.
Hinweis: Es kann sein, dass Googleak beim Runterladen von großen Kartenmengen zwischendurch stoppt und nicht weiterlädt. Dies liegt daran, dass Google es nicht mag, wenn man seine Karten runterlädt. Deswegen sperrt Google die IP-Adresse. Nun muss man entweder warten, bis man eine neue IP durch eine erneute Interneteinwahl erhält oder dies manuell tun.
Keine Kommentare:
Kommentar veröffentlichen