Im ersten Teil geht es um das Installieren der benötigten Programme.
Im zweiten Teil geht es um das Schneiden des Films und Erstellen einer DVD (ohne Menü).
Zuerst müssen die Videodateien demuxt werden, d.h. Audio- und Videospuren in getrennte Spuren gespeichert. Dazu starten wir ProjectX, wo wir mit File → Add alle .trp-Dateien dem Projekt hinzufügen. Dies sind die Dateien "aufnahme00.trp", "aufnahme01.trp" usw. aus dem Ordner "~aufnahme" der Kathrein-Aufnahme.
Unter "recent output directories" muss ein Verzeichnis ausgewählt werden, in welchem die demuxten Dateien landen sollen. Im Beispiel nehme ich einen neuen Ordner "Bearbeitung".

Anschließend kann mit dem Button QuickStart der Demux-Prozess gestartet werden. Der Prozess kann bei einem Spielfilm je nach Größe bis zu 10 Minuten dauern.

Das Programm bietet auch weitere Möglichkeiten, wie zum Beispiel mehrere Projekte ("Collections") nacheinander umzuwandeln.
Als nächstes arbeiten wir mit dem Programm Cuttermaran. Dort laden wir mit dem Videodatei öffnen-Button (im Screenshot rot) die M2V-Videodatei des zu schneidenden Films (die Audiodateien werden automatisch mitgeladen), z.B. "aufnahme00.m2v".

Nun kann man mit dem Balken unter den beiden Videobilden durch das Video spulen. Man muss nun die Teile des Videos markieren, die auch im fertigen Film erscheinen sollen (also nur die Filmsequenzen, nicht etwaige Teile davor/danach bzw. Werbung). Dazu geht man an den Anfang des Filmabschnitts. Schrittweise kann man mit den 6 Knöpfen oben rechts durch das Video spulen (im Screenshot blau). "I" steht für größere Schritte, "P" für mittlere und "B" für Einzelbilder ("P" und "B" sind nur verfügbar, wenn vorher ein Encoder wie QuEnc eingebunden wurden, siehe Installation im 1. Teil). Den Anfang des Abschnitts markiert man mit dem Button Start, dann setzt man den Cursor wie eben zum letzten Bild des Filmabschnitts und klickt auf Ende (beide Buttons sind grün markiert). Anschließend kann man mit dem Button unter Ende den Filmabschnitt zur Schnittlist (unten) hinzufügen. In der Schnittliste sind alle Filmabschnitte zu sehen, dort können sie auch mit einem Rechtsklick erneut editiert werden.
Wenn alle Filmabschnitte hinzugefügt wurden, arbeiten wir mit den beiden im Screenshot gelb markierten Buttons. Mit dem Linken können wir uns eine Voransicht anzeigen lassen, in der nur die Übergänge mit ein paar Sekunden davor/danach gezeigt werden. So kann man kontrollieren, ob die Übergänge zwischen den Filmabschnitten gut sind oder ob man noch etwas ändern muss.

Wenn alles OK ist, kann man mit dem linken Button die Video- und Audiodateien schneiden lassen. Dort muss nur der Ausgabeort bestimmt werden, dies kann aber gut der Ordner "Bearbeitung" sein.

Anschließend fehlt nur noch das Authoring der DVD.
Tipps zu Cuttermaran:
- Das linke Bild beim Schneiden ist immer das letzte Bild (das CutOut-Bild) des letzten Filmabschnitts.
- Oberhalb der beiden Bild kann man bei Video/Audio Informationen alle geladenen Audiospuren erkennen. Falls welche doppelt oder unerwünscht sind, kann man sie sich merken und beim Authoring einfach nicht zur DVD hinzufügen.
- Unterhalb des CutOut-Bildes befindet sich ein Button mit einer Lupe, mit ihm kann man das nächste Einzelbild im Video suchen, das ähnlich wie das CutOut-Bild aussieht.
Zum Authoring benutzen wir wie gesagt IfoEdit. Nach dem Starten können wir mit DVD Author → Author new DVD eine neue DVD erzeugen. Beim Authoring findet auch das Multiplexen statt, d.h. die getrennten Audio- und Videospuren werden wieder zusammengeführt.
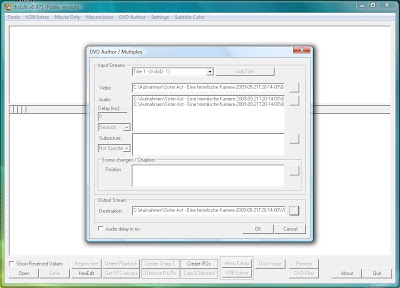
Hier muss zuerst die Videodatei (*.m2v) ausgewählt werden (nicht die ungeschnittene Datei laden!). Anschließend müssen die passenden Audiodateien ausgewählt werden (in Cuttermaran kann man sehen, wie die gewünschten Tonspuren heißen).
Zu guter Letzt muss noch bei Output Stream - Destination der Ziel-Ordner ausgewählt werden. Dies kann beispielsweise ein neuer Unterordner mit dem Namen VIDEO_TS sein. Mit einem Klick auf OK werden die DVD-Video-Dateien erzeugt und in dem Unterordner abgelegt. Anschließend kann IfoEdit die DVD-Dateien auch noch in ein DVD-Image (*.img) verwandeln, hierzu einfach auf Tools → Create Image klicken, die gewünschte Datei und den gewünschten Datenträgertitel auswählen. Nun wird ein Image erzeugt, dass mit einem beliebigem Brennprogramm wie Nero, ImgBurn oder CDBurnerXP gebrannt werden.
Hinweis: Wenn der Film sehr groß ist und auf einen DVD9-Rohling mit 8,5GB gebrannt werden soll, muss vor dem Erstellen des Images im Menüpunkt Settings → Image Creation Settings der Punkt Check DVD size before Image-creation abgewählt werden. Ansonsten bricht das Programm mit der Meldung Error: Your files wont fit on a DVD-R! ab, da der Film zu groß für eine normale DVD5 mit 4,7GB wäre.

Viel Spaß beim Filme schneiden! ;-)
Keine Kommentare:
Kommentar veröffentlichen